This lecture gives a general view of some of the utilities that are common in Operating Systems, and gives more details on the ones available in Unix.
The Unix O/S can be divided into three parts:
- Kernel
- Memory resident part of the operating system. It communicates directly with the hardware. The user never interacts directly with the kernel directly.
- Utilities
- About 200 standard programs that perform functions universally required by users. Most operating system services are performed by the utilities in Unix.
- Shell and Time-sharing Utilities
- The highest level of the system software. An interactive program that interprets and executes commands. It communicates directly with the user and makes calls to the utilities or kernel.
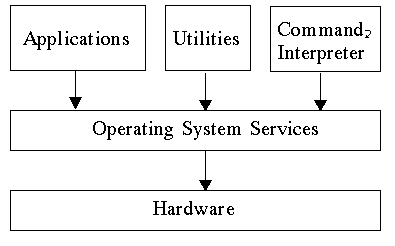
Generic Utilities
Contents
File SystemNavigation
File and directory naming
Basic utilities
File System
Files are stored on devices such as hard and floppy disks. The details of how this may be done is considered in a later lecture. The O/S defines a file system on the devices. Many O/S use a hierarchical file system: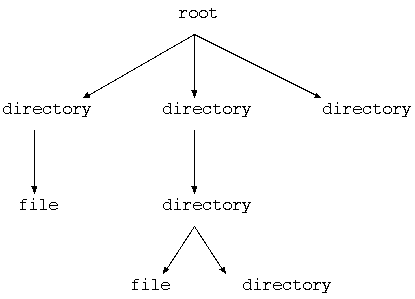
A directory is a file that keeps a list of other files. This list is the set of children of that directory node in the file system. A directory cannot hold any other kind of data.
On MSDOS a file system resides on each floppy or partition of the hard disk. The device name forms part of the file name.
On Unix there is a single file system. Devices are
mounted into this file system.
(Use the command mount to see this.)
Navigation
To locate your position as a user of the file system, there is the concept of your current working directory. Unix only has one working directory per command shell. MSDOS has one per device.MSDOS maintains a current file system (drive).
Unix has a per user home directory.
You can change the current working directory by using the command
cd new-directory
File and directory naming
An individual node of the file system has its own name. Naming conventions differ between O/S's. In MSDOS, a name is constructed of upto 8+3 characters. Windows95 uses tricks on top of the MSDOS file system to give ``long file names'' of upto 255 characters. In ``standard Unix'' (POSIX) a name may consist of upto 256 characters.The full file names are constructed by concatenating the directory names from the root down to the file, with some special separator between names. This is known as absolute path naming. In MSDOS, the full path name also includes the drive name.
Example: MSDOS
C:\expsys\lectures\search.txt
Example: Unix
/usr/usrs/os /usr/usrs/os/myfileRelative naming means that files are named from some special directory:
. current directory (Unix and MSDOS)
.. parent directory (Unix and MSDOS)
~ home directory (some Unix shells)
~user home directory of user (some shells)
Example: Unix
~fred/../bill/dir1/./../file1
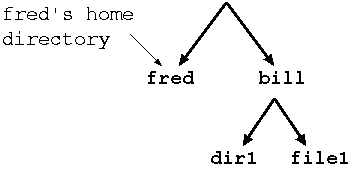
If just the name itself is given without any special prefixes (such as /, ., .., ~) then it refers to the file in the current working directory.
Basic utilities
An O/S - to the user - consists of the O/S itself plus a command interpreter and a set of programs that perform common operations. This set of operations include- File copying
- File renaming
- File removal
- Printing a file
- Displaying contents of a file
- Listing contents of a directory
- Changing directories
- Showing current working directory
- Making a new directory
- Removing a directory
Unix Utilities
Contents
File copying:File renaming:
File removal
Printing a file:
Displaying contents of a file:
Listing contents of a directory:
Changing directories:
Showing current working directory:
Making a new directory:
Removing a directory:
man pages
File name globbing
Command history
Summary
File copying:
cp [options] original new cp [options] files... dirThe options include
-i interactive confirmation of overwrites
-f force a copy
-R recursively copy to a directory
For more information, man cp
File renaming:
mv [options] original newThe options include
-i interactive confirmation of overwrites
-f force a move
For more information, man mv
File removal
rm [options] files...
For more information, man rm
Printing a file:
lpr [options] files...
For more information, man lpr
Displaying contents of a file:
cat files... more files...
cat concatenates all the files together and sends the result to
standard output
ie it displays the contents to the screen.
Like
cat /etc/hostsFor more information, man cat
more displays a page at a time.
Move to the next page by pressing the space
bar.
more /etc/hostsFor more information, man more
less displays a page at a time.
Move to the next page by pressing the space
bar.
less /etc/hostsFor more information, man less
Listing contents of a directory:
ls [options] files...ls shows information about the files, or the contents of directories.
ls /tmp
There
are a large number of options for ls:
-l show in long format
-a show ``hidden'' files (starting with .)
-F show type information too
For more information,
man ls
Changing directories:
cd [directory]If no directory is given, change back to the home directory. If the argument is a single '-' (cd -), changes back to the last directory you moved from. Note: the concept of current working directory for a user in Unix is actually maintained by the shell, so the shell actually performs this function itself, rather than by separate programs.
For more information, man cd
Showing current working directory:
pwdSome shells perform this function directly (since they already have this information), some leave it to a program.
For more information, man pwd
Making a new directory:
mkdir directory...
For more information, man mkdir
Removing a directory:
rmdir directory...
For more information, man rmdir
man pages
All the Unix command information is kept on line. Select the manual pages from the system menu.- The user-level commands are all in Section One.
- Section Two is the Unix Application Programmer's Interface, API (ie C functions directly supported by Unix).
- Section Three is library extensions to these.
- Section Four defines devicesknown to Unix.
- Section Five defines common file formats.
- Sections Local and New are for stuff we have added to our local system.
- Name
- what the command is called
- Synopsis
- how it is used
- Description
- what it does
- Options
- what the options are
- See Also
- related commands
- Files
- files used
- Bugs
- known bugs
For more information, man man An alternative to
man that is available under the X Window
System is xman
File name globbing
When you type a line of input to any of the Unix shells, it goes through a number of steps. The line is first globbed. This expands out patterns. After this, a check is made to see if the first word is a command special to the shell.- If it is, the command is executed directly by the shell (examples are cd, pwd).
- If not, a list of directories defined by the shell's PATH variable is searched for the command. When a match is found, the command from that directory is executed.
- If no match is found, you get a warning message from the shell.
* matches any string (including null)
? matches any single character
[abcdefg] matches any single character a-g
[a-f] matches any single character a-f
As a special case, any . beginning a word must be matched explicitly. Example: The directory contains the files
tmp tmp1 tmp2 tmp10The pattern *1* matches the files tmp1 and tmp10.
The pattern t??? matches tmp1 and tmp2
The pattern t*[0-9] matches tmp1, tmp2 and tmp10
Command history
bash has a command history for convenience. The list of previous commands may be obtained byhistoryEntering the command
!n(n is an integer) will re-execute the nth command. Entering the command
!xyz(xyz is some string) will re-execute the last command startin with xyz. You can also use the arrow keys to move through the command list, and to edit a command.
Summary
This lecture has looked at common utilities available under Unix. They include- cd
- cp
- mv
- rm
- lpr
- pwd
- mkdir
- rmdir
- man and xman
- history
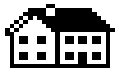 Home
Home
Jan Newmarch (http://jan.newmarch.name) jan@newmarch.name Last modified: Wed Mar 7 20:17:40 EST 2001